In de huidige digitale wereld gaat er steeds meer informatie rond. Om als Grol zijnde bij te blijven gaan we gebruik maken van Office365.
Met Office 365 krijgen we een profesionelere uitstraling. Zo zullen de e-mail adressen nu voornaam.achternaam@svgrol.nl zijn.
Ook kunnen de verschillende besturen en teams gebruik maken van Microsoft Teams om informatie te delen, chatten en online vergaderen.
De komende tijd zullen de betrokken Grol leden een mail ontvangen met daarin hun inlog gegevens.
Ga naar volgend link: Outlook Web Access en voer uw inloggegevens in. Vanuit daar kunt u ook naar Teams gaan door linksboven in op de bolletjes te klikken en Teams te selecteren.Tevens is er voor zowel Teams als Outlook een gratis desktopversie te downloaden, beschikbaar voor Windows, OSX en binnenkort ook Linux.
Outlook en Teams zijn ook beschikbaar voor Android en iOS. (Als u nog in het bezit bent van een Nokia 3310 word u verzocht gebruik te maken van de browser op uw computer.)
In Teams zult u een aantal teams alvast zien. Dit is het team waar u toe behoort (SEAG, CT, Bestuur etc) alsmede de algemene. Onder de algeme kunt u een aantal kanalen vinden waarin verschillende informatie van de Grol gedeelt kan worden, denk hierbij aan afgelastingen. Ook is er een kanaal genaamd Helpdesk waarin u eventuele problemen kunt melden die u ondervind.
Rechts zie je het scherm waarin je kunt chatten of waar andere acties gebeuren. Links ziet u verschillende tabbladen:
Via deze link is ook een PDF te vinden met meer informatie.
Iets wat zeker niet mag ontbreken in een Microsoft Teams uitleg is videobellen. Want naast chatten kun je met je Microsoft Team software ook vrij uitgebreid videobellen.
Dit is een van de functies waardoor de tool zich onderscheid ten opzichte van bijvoorbeeld Slack. In de volgende punten zoomen we in op hoe je een videovergadering start en andere handigheden.
Je kunt een videovergadering op verschillende manieren starten.
Even snel een videochat beginnen in een teams of channel kan eenvoudig via het video-icoontje onderaan je chatscherm. Deze optie is alleen beschikbaar in kanalen. Klik dan op dit donkerblauw icoontje:

Iedereen binnen het kanaal krijgt vervolgens te zien dat de video aan de slag is. Je kunt vragen aan deze persoon om mee te doen in de vergadering.
Via individuele chat
Dat doe je rechtsboven (meest linker icoontje). De rest wijst zich redelijk vanzelf uit.
Via het Calls-tabblad kun je vrij eenvoudig iemand bellen. Bijvoorbeeld door een naam ik te typen bij ‘Make a call’. Daarnaast laat het een overzicht zien van de personen waar je vaak mee chat. Klik op het camera- of telefoon-icoontje om de call te starten.
Via de ‘Calendar’-tabblad
Via de kalender kun je rechtstreeks een ‘New meeting’ inplannen. Je krijgt dan het volgende scherm te zien.
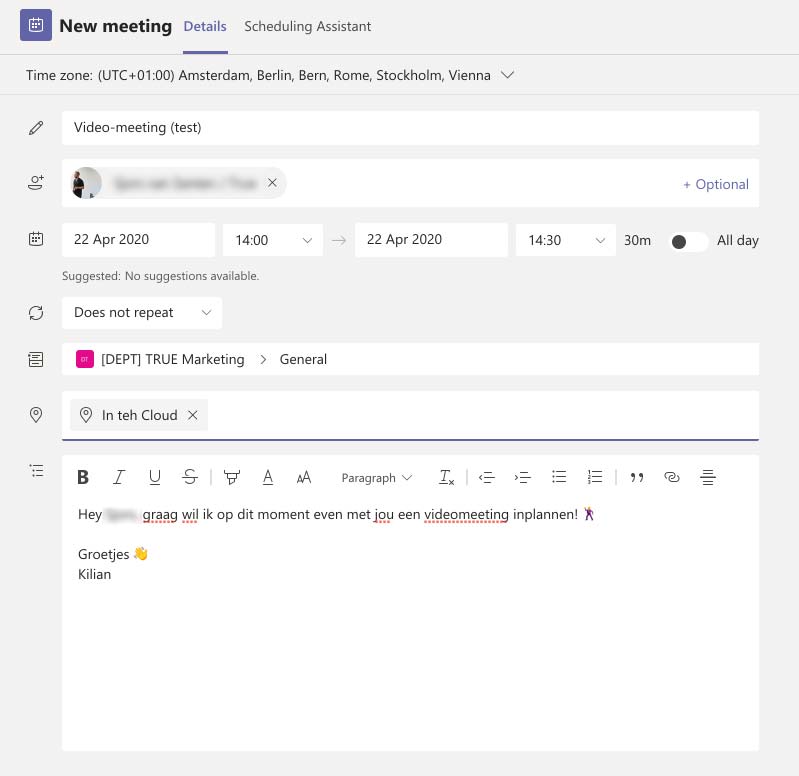
Automatisch wordt er een link toegevoegd voor de videovergadering in Teams.
Het kan voorkomen dat een videovergadering al zonder jou is gestart. In dat geval kun je hem gemakkelijk bijwonen. Het enige wat je hoef te doen is ‘Join’ en je kunt vervolgens de meeting bijwonen.
Microsoft Teams maak onderscheid tussen teams en kanalen. Een team is en plek waar bijvoorbeeld trainers, spelers of bestuursleden samen kunnen werken. Een team is echter niets zonder kanalen. Afhankelijk van de rol die jij hebt kun jij ook nieuwe teams aanmaken, bestaande teams beheren en nieuwe kanalen toevoegen of beheren. Nieuwe teams aanmaken is gebeurt meestal door een Microsoft Teams applicatiebeheerder.
Natuurlijk hebben we het ook samenwerken in deze Microsoft Teams handleiding. Een van de grootste pluspunten is namelijk dat je rechtstreeks vanuit het Teams documenten kunt bewerken en online met anderen kunt samenwerken. Dat komt mede door de integratie van Sharepoint en OnedDrive.
Bestanden vinden, aanmaken en bewerken in Microsoft Teams
Het vinden van bestanden is vrij eenvoudig. Die vind je namelijk bij ‘Files’ zodra je en chatvenster ingaat. Dat kan een chatvenster zijn van een team of een chatvenster van bijvoorbeeld je collega.
Als je op ‘Files’ klikt krijg je een overzicht van alle bestanden die met je gedeeld zijn.
Je ziet dan een aantal opties:
Microsoft Teams is eenvoudig te gebruiken en tegelijkertijd ook veelomvattend. In deze Microsoft Teams handleiding vond je de meeste basisfuncties voor het chatprogramma, maar je kunt nog veel dieper induiken in het programma en er alles uit weten te halen.
Het grote voordeel van Microsoft Teams is dat er ontzettend veel over te vinden is en dat Microsoft zelf ook veel content hierover maakt.

Schaamteloos gekopieerd van deze site, daar kan je ook een iets uitgebreidere versie van deze handleiding vinden.